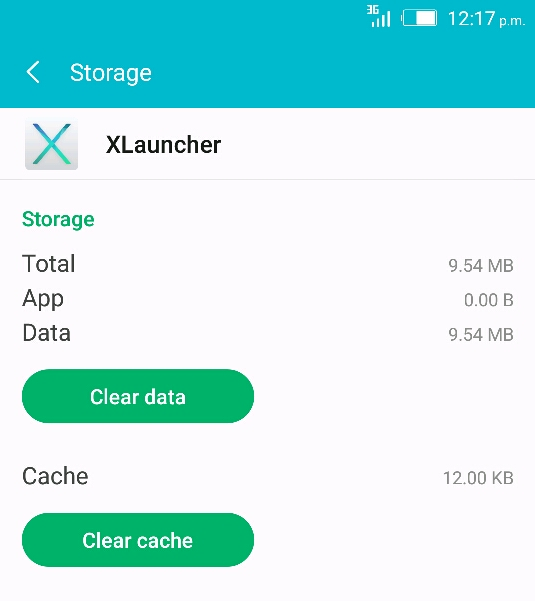Last Updated on December 14, 2020
XUI is an Infinix branded OS just like in Xiaomi MIUI, HTC Sense, TouchWiz on Samsung, AOSP and more.
The Xlauncher came as a default launcher for Infinix smartphones running XUI and XOS builds.
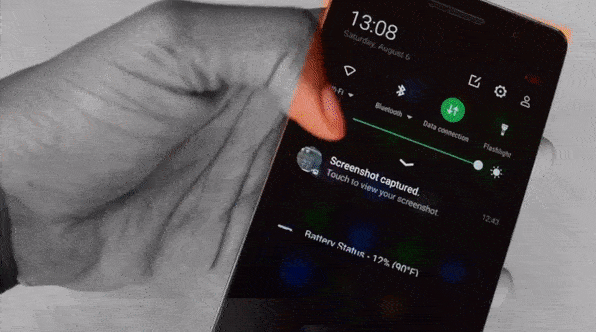 |
| IMAGE / Misstechy |
For the case of your Infinix phone displaying “Unfortunately XUI has stopped“, it is a normal malfunction (bugs) from XUI Infinix powered device. You don’t need to panic much whenever you see such message on your device screen, it happens in most apps.
Why does the message, Unfortunately XUI has stopped, shows?
It could be a system crash, a bug, insufficient operations to handle requests from installed apps or too many cached data on your device.
Insufficient operations to handle requests from installed apps?
This happens mostly especially when your Infinix software is still in test mode or its beta version. Here, your device is bound to experience malfunctions as a result of not being equipped with maximum response.
Too many cached data
This could be referred to as data overload. Stored data include settings, data, configurations and sometimes cached files.
Remember that Android launcher handles the interactivity in your device screen – Desktop, app drawers, widgets, folders and more.
The more your interactivity with the launcher, the more data it stores to itself. Some people will recommend that one should clear data and cache.
Steps to fix Unfortunately XUI has stopped on Infinix?
Method 1 – Update Xlauncher
Method 2 – Clear Xlauncher Data and Cache
- Google Account verification (This asks one to enter the email of last Google account that was used on the device)
- Privacy Protection Password (This also asks one to enter one’s privacy protection password which was earlier set up when registering the phone with the first SIM card).